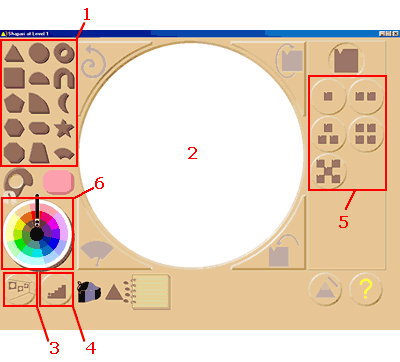Mudanças entre as edições de "Clique aqui"
(→Shapari - Brincadeira inicial) |
(→Shapari - Brincadeira inicial) |
||
| Linha 19: | Linha 19: | ||
'''6'''- Este é o disco com as cores disponíveis para pintar as figuras. Para mudar as cores de uma figura da tela basta clicar sobre a cor escolhida e depois clicar sobre o local a ser modificado na tela. | '''6'''- Este é o disco com as cores disponíveis para pintar as figuras. Para mudar as cores de uma figura da tela basta clicar sobre a cor escolhida e depois clicar sobre o local a ser modificado na tela. | ||
| − | Vamos aplicar algumas transformações geométricas a uma figura? Se você estiver interessado | + | Vamos aplicar algumas transformações geométricas a uma figura? Se você estiver interessado clique aqui. |
Edição atual tal como às 20h09min de 7 de março de 2016
Shapari - Brincadeira inicial
Esta atividade inicial com o Shapari tem como principal objetivo que você conheça os recursos que existem no programa, para depois poder criar seus próprios trabalhos com mais tranquilidade. A tela que está abaixo é a tela inicial do Shapari:
Tudo o que está destacado em vermelho está explicado abaixo:
1- Você pode escolher qualquer uma desta figuras para transformar. Clicando em uma delas, ela aparecerá na área da tela que está destacada acima (área 2). 2- Esta é a parte da tela onde sempre estará exposta a figura com a qual você está trabalhando.
3- Clicando neste botão você poderá salvar a figura que está na tela em uma galeria de trabalhos.
4- Clicando aqui você poderá selecionar um nível de trabalho com o software. O nível padrão na instalação do Shapari é o nível 1. Neste nível, a área de trabalho do software é a que está acima. A diferença entre um nível e outro é, basicamente, o número de transformações que estão prontas no software (as transformações estão destacadas na área 5). Além disso, nos níveis 4 e 5 você tem a possibilidade de criar suas próprias transformações geométricas.
5- Estas são as transformações geométricas que fazem parte do nível 1. Você pode aplicar qualquer uma delas à figura que está na tela simplesmente clicando sobre a transformação desejada.
6- Este é o disco com as cores disponíveis para pintar as figuras. Para mudar as cores de uma figura da tela basta clicar sobre a cor escolhida e depois clicar sobre o local a ser modificado na tela.
Vamos aplicar algumas transformações geométricas a uma figura? Se você estiver interessado clique aqui.